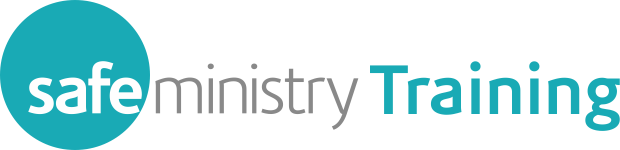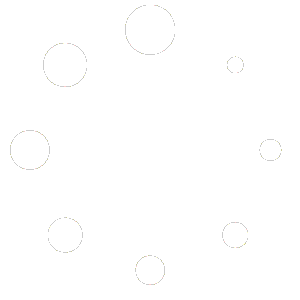How Can We Help?
Fixing webinar audio issues
If you are logging in to the webinar on a laptop or desktop computer, we would recommend using Chrome as your web browser for the best audio experience.
If you experience audio or connection issues once the webinar starts, try the following measures:
- make sure you have a good strong Wi-Fi signal for your device (indicated by green bars in the top right corner of the screen). If your signal strength is weak (orange or red bars) try to be close to your router or wireless access point, minimise how many other devices are connected to the internet at the time of the webinar and close any other windows or apps that are running on your device.
- test your speakers by clicking on the ‘SMT Webinar Room’ button at the top of the screen
- disable any Bluetooth connections that may be interfering with audio on your device
If this does not resolve the issue, try the following options. You may need to wait a minute after doing any of the following actions to see if the issue is resolved (there may be a delay in your device’s response).
On a WEB BROWSER:
- refresh your browser page – click the circular arrow next to the web address at the top of the screen, or press Ctrl + R (for Windows devices) or Cmd + R (for Mac devices). Pause briefly to see if the issue is resolved before trying another option below.

- check if audio is muted/blocked for the website
– in Google Chrome and Microsoft Edge, right click the tab for the Adobe Connect website and a menu will drop down. If the site is muted, choose ‘Unmute site’ from the list. Alternatively, click the padlock in the address bar and edit any permissions for sound in the dropdown menu (you may need to open site settings to check permissions for sound).
– if you are using Safari, please follow these instructions - refresh your browser page after changing any site settings
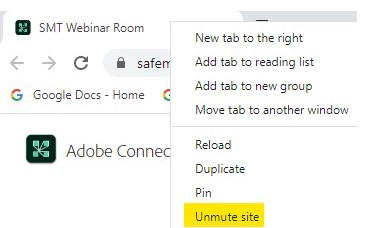
- log out and log back in – close your browser tab by clicking on the ‘x’, then use the ‘Join’ button in your confirmation email to re-join the session (you may need to persist with this a few times as there can be issues that interfere with your connection as you join the session)
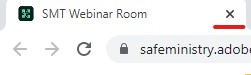
If none of this works, it is possible to download and install the Adobe Connect desktop application by clicking on the ‘Question Mark’ (?) icon in the top right corner of the webinar screen and following the instructions from the drop down menu.
In the ADOBE CONNECT app:
- log out and log back in – close your app by double-clicking the home button, then swipe the Adobe Connect app to the top of the screen. Use the ‘Join’ button in your confirmation email to re-join the session (you may need to persist with this a few times as there can be issues that interfere with your connection as you join the session)
- un-install and re-install the app – touch and hold the app and choose ‘delete’ from the options that appear, then use the links in your confirmation email to re-install the app and log back in (there may have been issues that corrupted the installation of the app)