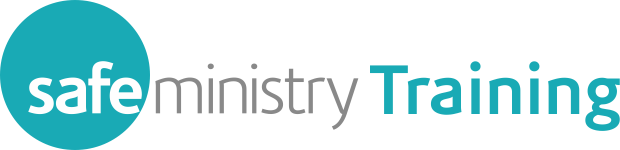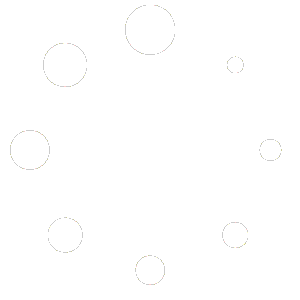Tips on having a great webinar on your iPad
First things first:
- Make sure the iPad you are using has the current version of the Adobe Connect app installed. This is free and available in the iTunes App Store.
- Make sure your confirmation email for the webinar is available on the same device.
- Make sure you have a good strong WiFi signal for your iPad – ie: try to be close to your router or wireless access point.
- Minimise how many other devices are connected to the internet at the time of the webinar. Perhaps ask other household members to hold back on Netflix streaming and other downloading for the duration of the webinar.
Logging in
- At least 10 minutes before the webinar start time, open the confirmation email and click on the ‘Join’ button in the email.
This will open your web browser and will display this page:

- Click on the ‘Open Adobe Connect Mobile‘ button
- This will start the app and log you into the webinar, where you will be in the ‘lobby’
- Once logged in, wait for the advertised start time then follow the instructions given by the Presenter or Producer during the webinar.
Participating in the webinar
- The Presenter and Producer will give instructions for participants to follow during the webinar, however there are a number of control icons that are helpful for iPad users to be aware of to help you to communicate and participate during the session.The following icons will appear on the top left of your screen as needed, once the webinar is underway:
- Layout

Use this button to return you to the full presentation screen layout if you have used the Q&A icon or the Poll icon. - Q&A

This is how you communicate with the Presenter/Producer.
To enter a question, touch the ‘speech bubble’ icon that appears in the list of control icons. This will make the Q&A pod come to the foreground. Touch ‘ask a question’, type your question, then hit ‘Done’ to submit your question to the Producer.
Touch the layout icon to return to the main presentation screen. Any response from the Producer will appear under your question in the Q&A pod. - Polls

Polls will appear at various times throughout the webinar. To participate in the poll, touch the ‘voting’ icon that will appear in the list of control icons. This will bring the poll to the foreground. Touch the radio button next to the answer you wish to give.
When you have selected your answer, touch the layout icon to return you the poll presentation screen.
- Layout
Logging out
![]()
When the webinar has concluded, you log out by touching the ‘hamburger’ menu at the bottom left of your screen and choosing ‘logout’.
You may then close the Connect app and wait for your follow-up email in 24 hours time.