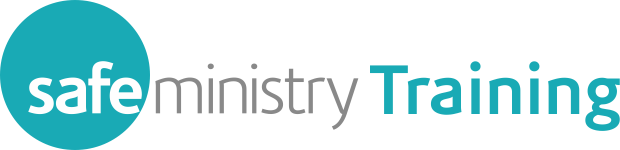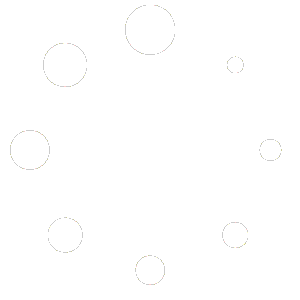How Can We Help?
Tips and Tricks – web browsers
If you experience problems progressing in the courses, we suggest the following basic options
- log out, then log in to your account again to see if that clears a blockage
- access your course in another browser, e.g., Chrome, Firefox, Safari, Microsoft Edge
- do some simple maintenance on your web browser to clear the browser cache and/or cookies – you will find below a list of simple instructions on how to do that for common browsers.
If you continue to experience issues, you can also raise a support ticket (please provide as much information as possible to be able to best assist you).
WEB BROWSER MAINTENANCE
NOTE: If the following information looks too technical for you, please seek local help as we are unable to assist individuals with technical problems with their device.
Chrome – desktops and laptops
- On your computer, open Chrome.
- At the top right, click the Menu button (three vertical dots).
- Click Delete browsing data from the list.
- At the top, choose a time range. To delete everything, select All time.
- Tick the boxes next to Cookies and other site data and Cached images and files.
- Click the Delete data button. NOTE: You can try just clearing the ‘Cached images and files’ first and see if that helps.
Chrome – Android devices
- On your device, open Chrome.
- At the top right, click the Menu button (three vertical dots) then choose Settings.
- Tap Privacy and security.
- Tap Delete browsing data.
- From the Time range drop-down menu, select All time.
- Tick the boxes next to Cookies and site data and Cached images and files.
- Tap the Delete data button.
- Exit/quit all browser windows and re-open the browser.
Chrome – iPads and iPhone
- Open Google Chrome on your iPhone or iPad and tap the Options
- Tap Settings
- Scroll down and tap Privacy.
- Tap Clear Browsing Data.
- Select which Browsing Data to clear (Browsing History, Cookies, Site Data, Cached Images and Files) then Tap Clear Browsing Data.
- Tap Clear Browsing Data again to confirm your selection.
Firefox – Windows
- Click the menu button
 and choose .
and choose . - Select the panel.
- In the Cookies and Site Data section, click .
- Remove the check mark in front of Cookies and Site Data.
- With Cached Web Content check marked, click the Clear button.
- Close the about: preferences page. Any changes you’ve made will automatically be saved.
Firefox – Android devices
- Tap the menu icon located at the top right corner. …
- Tap Settings.
- After that, you will be taken to the settings screen. …
- You will then be taken to a list of what can be cleared. Hint: try leaving cookies intact first.
- After those have been selected, tap the Clear data button to actually clear the cache and cookies.
Safari 14.0 (Mac)
- In the Safari app on your Mac, choose Safari > Preferences, click Privacy, then do any of the following:
- Remove stored cookies and data: Click Manage Website Data, select one or more websites, then click Remove or Remove All.
Removing the data may reduce tracking, but may also log you out of websites or change website behaviour. - See which websites store cookies or data: Click Manage Website Data.
- Remove stored cookies and data: Click Manage Website Data, select one or more websites, then click Remove or Remove All.
Microsoft Edge
- Open the Settings Menu. In the top right hand corner you’ll see three dots in a horizontal line. …
- Locate Clearing Browsing Data. …
- Choosing What to Clear. …
- Restart the Browser.