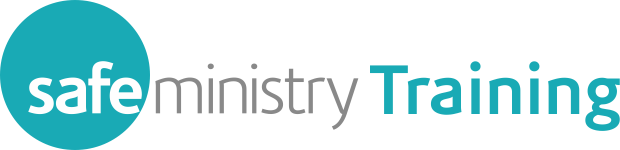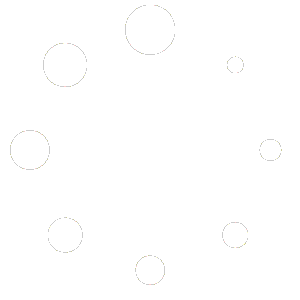How Can We Help?
Tips on having a great webinar
Tips on having a great webinar
PREPARING FOR THE WEBINAR
- Laptop/desktop computer: Using a laptop or desktop computer is recommended as it provides the best experience. No additional software is needed – the webinar will be accessed through your web browser (we would recommend using Chrome).
- iPad/tablet: If you are using an Apple iPad or Android tablet make sure you have the current version of the Adobe Connect app installed. This is free and available for different devices/platforms here:
- Apple iPad – you must install this app prior to the webinar
See this helpful guide to using the app on your iPad. - Android tablet – you must install this app prior to the webinar
- Apple iPad – you must install this app prior to the webinar
- Mobile phone: Do NOT attempt to take part in the webinar on a mobile phone (no matter how big it is) – you will not be able to participate fully in the webinar on a phone.
- Your confirmation email for the webinar must be available on the device you will be using for the webinar.
- If your internet connection is via Wi-Fi, make sure you have a good strong Wi-Fi signal for your device – i.e., try to be close to your router or wireless access point.
- You might be surprised at how many devices use the internet connection in our homes! Minimise how many other devices are connected to the internet at the time of the webinar. Perhaps ask other household members to hold back on Netflix streaming and other downloading for the duration of the webinar.
LOGGING IN
- At least 10 minutes before the webinar start time, open the confirmation email and click on the ‘Join’ button or the login URL in the email.
- Depending on what device you are using the webinar will open in your browser (for laptop & desktop computers) or it will open directly in the Adobe Connect app (for iPads and tablets). If you are prompted to ‘Open in browser’ or ‘Open in app’ please choose the option that is relevant for your device.
- Once you are logged in, you should check that your audio is working OK (follow the instructions on the screen). Remember, you do NOT need a webcam or microphone to participate in the webinar.
TROUBLE SHOOTING AUDIO ISSUES
If you experience audio issues once the webinar starts, try the following measures:
- click on the SMT Webinar Room button at the top of the screen to test your speakers
- if you have logged in via a web browser on a laptop or desktop computer
- refresh your browser page – click the circular arrow next to the web address at the top of the screen, or press Ctrl + R (for Windows devices) or Cmd + R (for Mac devices)
- check if audio is muted/blocked for the website – right click the tab for the Adobe Connect website and a menu will drop down. If the site is muted, choose ‘Unmute site’ from the list
- log out and log back in – close your browser tab by clicking on the ‘x’, then use the ‘Join’ button in your confirmation email to re-join the session (you may need to persist with this a few times as there can be issues that interfere with your connection as you join the session)
- if you have logged in via the Adobe Connect app on an iPad/tablet
- log out and log back in – close your app by double-clicking the home button, then swipe the Adobe Connect app to the top of the screen. Use the ‘Join’ button in your confirmation email to re-join the session (you may need to persist with this a few times as there can be issues that interfere with your connection as you join the session)
- un-install and re-install the app – touch and hold the app and choose ‘delete’ from the options that appear, then use the links in your confirmation email to re-install the app and log back in (there may have been issues that corrupted the installation of the app)